
OK, I made this photo crooked to show how to fix it but it does happen to lesser degrees in real life. I like working from a duplicate in case I ever want to access the original file. To make a duplicate go to image > duplicate.

You access the ruler tool which is found under the eyedropper. Normally I would line up the horizon with the water but it was difficult to see in the tutorial image, so I used the trees. Pick a spot that you can make a straight line from. Click, drag and release to complete the line.

Go to image > image rotation > arbitrary. This will bring up the rotate canvas box. Click OK

Your photo is now straight but it needs cropping. You can crop to size by entering numbers in the tool bar or do it visually. Click the crop tool and drag out a rectangle. You can adjust the crop by clicking the mouse and moving the future cropped area (do not release the mouse button until you are happy with the position)

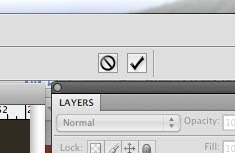
Then click the check mark to approve the changes. If you don't like the change, click the circle with a diagonal line through it.

Save your now straight photo.

No comments:
Post a Comment