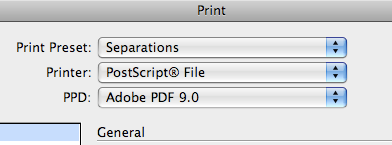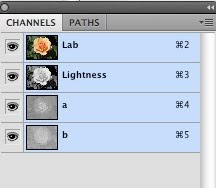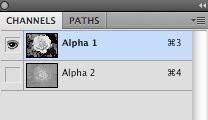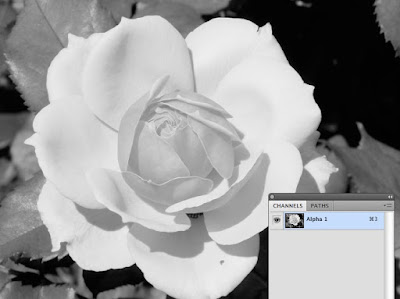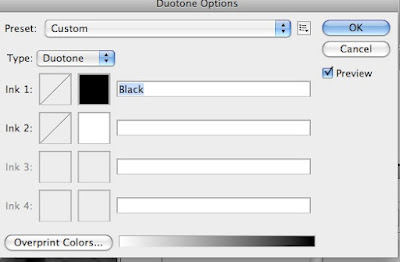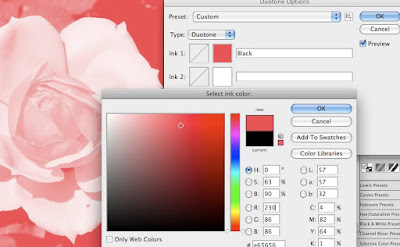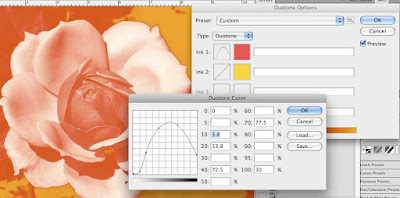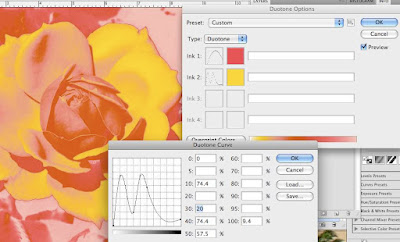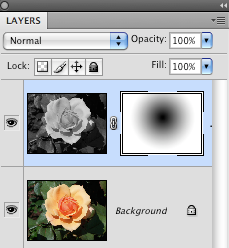You can do this by making a new printer preset.
file->print
print preset->custom
printer->post script file
PPD->Adobe PDF 9.0 (you may have a different #than 9.0)
You'll probably have to scroll for awhile to find the Adobe PDF selection since the list only appears to be alphabetical; mine was after Xerox.
apply the setup, marks and bleeds as needed.
output->color->separations
save the preset
You can access the new preset under print preset->separations (or whatever you named the new preset). The printer is now set to use for postscript, PPD Adobe PDF 9.0, separations