
Open a color photo in Photoshop
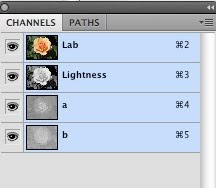
Go to image->mode->lab color
Toss channel b
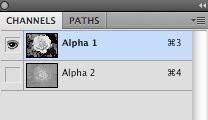
Channel a is automatically renamed alpha 2
Toss alpha 2
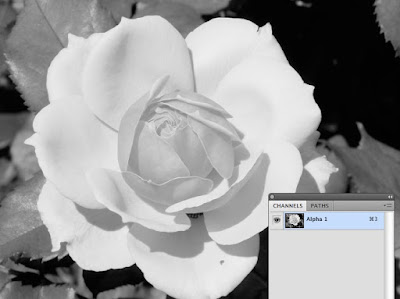
Alpha 1 remains
Go to image->mode->grayscale
Image->mode->duotone is now available
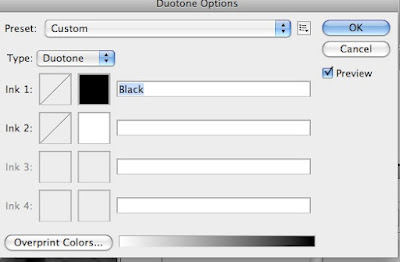
Make sure preview is checked so you can view the changes.
Choose monotone, duotone, tritone or quadtone from the type
Click the colored ink 1 box
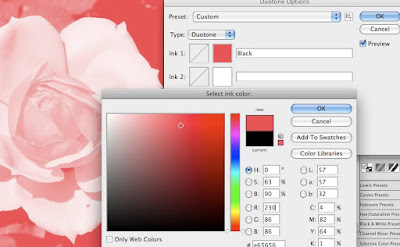
The color picker comes up.
Choose a color or go to color libraries for Pantone colors

Choose a second color by clicking the ink 2 box. I picked some pretty wild colors to make the effect apparent, I'm certain yours will look better. Remember, the colors visually mix, so it's important to pick colors you like together.
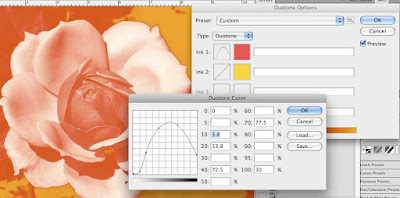
Click the square next to the top colored box. This is your duotone curve. Play around with moving the curve with your cursor to see all the effects you can achieve. Click OK
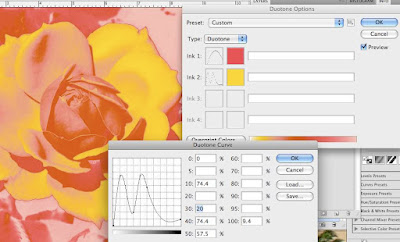
Click the next duotone curve box and move the line with your cursor. You can be subtle or go wild. When you are happy with the effect click OK. To save the image you need to name the colors (they are named already if you used Pantone). Click OK. Go to file->save as and save your new image.

This is very cool. Thanks for sharing these great tips.
ReplyDeleteThanks for sharing! I bookmarked this spot!
ReplyDelete